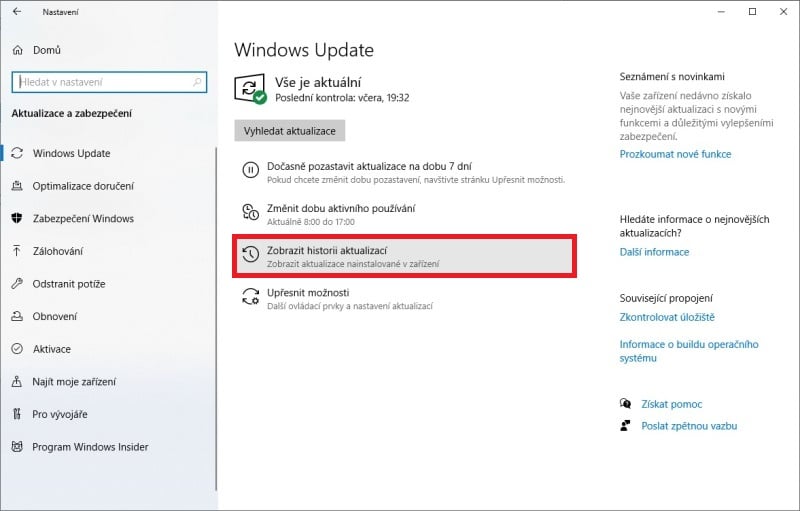Jak vyřešit případný problémy s Windows Update?
Jak vyřešit potíže s Windows Update?
Windows Update je klíčovou součástí operačního systému Windows, která zajišťuje pravidelné aktualizace. Ty však nemusí vždy probíhat hladce. Pokud narazíte na problém, je dobré vědět, jak postupovat.
Společnost Microsoft pravidelně vydává aktualizace pro Windows 10 a Windows 11. Tyto aktualizace nejen posilují bezpečnost systému a chrání váš počítač, ale také přinášejí nové funkce a vylepšení. Windows Update je navíc navržen tak, aby vše probíhalo automaticky, s možností určitých úprav podle vašich potřeb.
Nastavení Windows Update můžete snadno spravovat přes nabídku Start – Nastavení – Windows Update. Zde lze například odložit instalaci aktualizací na později, povolit aktualizace dalších produktů Microsoftu nebo si prohlédnout historii nainstalovaných aktualizací. Systém je navržen tak, aby po stažení a instalaci aktualizací vyžadoval restart počítače, na což vás vždy upozorní.
Přesto se někdy může stát, že aktualizace neproběhne úspěšně. V takovém případě se obvykle v rozhraní Windows Update zobrazí chybový kód, například 0x80046870. I když tato kombinace čísel a písmen může na první pohled působit nesrozumitelně, pro odborníky je to užitečná stopa k nalezení řešení problému.
Neprovedená aktualizace Microsoft Windows
Pokud se ocitnete v situaci, kdy instalace aktualizace selže a na obrazovce se zobrazí příslušné upozornění, nezoufejte. Windows 11 vám nabízí jednoduché řešení – vedle hlášky o chybě najdete tlačítko „Opakovat“. Často stačí jen kliknout a s trochou štěstí se aktualizace na druhý pokus nainstaluje úspěšně. Pokud se však problém opakuje, můžete využít některý z níže uvedených postupů.
Možnosti řešení:
- Poradce při potížích
- Restartování služby
- Vyčištění aktualizací Windows Update
- Ruční instalace aktualizace
- Další doporučení
Poradce při potížích
Prvním krokem je využití integrovaného nástroje systému Windows, který dokáže automaticky odhalit a opravit problémy. Poradce při potížích můžete spustit dvěma způsoby:
- Otevřete Nabídku Start, přejděte do Nastavení → Systém → Odstranit potíže → Další poradci při potížích a vyberte možnost Windows Update.
2. Nebo jednoduše otevřete Nabídku Start a napište „Poradce při jiných potížích“.
U položky Windows Update klikněte na tlačítko Spustit. Systém začne analyzovat problémy spojené s aktualizacemi. Pokud objeví nějaké chyby, automaticky je opraví. Po dokončení diagnostiky se vraťte do sekce Windows Update, klikněte na Vyhledat aktualizace a zkuste spustit instalaci znovu.
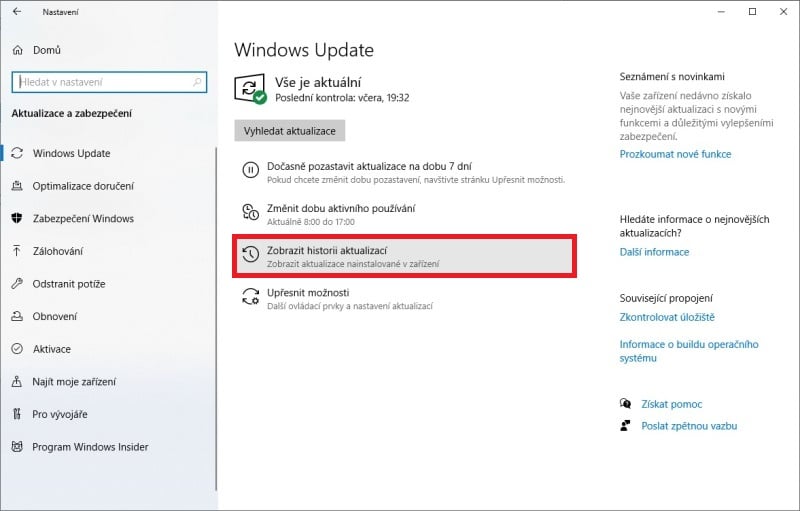
Tímto jednoduchým postupem často vyřešíte většinu problémů spojených s neúspěšnými aktualizacemi. Pokud by však potíže přetrvávaly, vyzkoušejte další z uvedených metod.
Restartování služby a odstranění zbytků aktualizací
Pokud máte potíže s aktualizacemi systému Windows 11, jedním z užitečných kroků může být restartování služby Windows Update. Tuto službu lze snadno zastavit a znovu spustit, případně ji rovnou restartovat. Stačí kliknout pravým tlačítkem myši na nabídku Start a zvolit možnost Správa počítače. V otevřeném seznamu pak přejděte na sekci Služby, kde vyhledejte Windows Update.
Dalším řešením po neúspěšných aktualizacích je odstranění starých zbytkových souborů. Otevřete nabídku Start a zadejte do vyhledávání „Vyčištění disku“. Po spuštění této aplikace vyberte možnost Vyčistit systémové soubory. V této části najdete volbu pro odstranění aktualizací Windows Update. Mějte však na paměti, že tímto krokem ztratíte možnost vrátit se k některé z předchozích verzí systému.
Ruční instalace aktualizace
Pokud se vám stále nedaří nainstalovat požadovanou aktualizaci, opakovaně narážíte na stejnou chybu a tlačítko „Opakovat“ nefunguje, můžete zkusit aktualizaci nainstalovat ručně. Každá aktualizace má své označení, které obvykle začíná písmeny KB a je doplněno číselným kódem.
Nejprve navštivte stránku Katalog služby Microsoft Update. Do vyhledávacího pole zadejte konkrétní označení aktualizace, například KB5026372. Poté si stačí aktualizaci stáhnout. Stažený soubor otevřete dvojitým kliknutím a spusťte instalaci. Po ukončení instalace restartujte počítač. Po opětovném spuštění systému a kontrole přes Windows Update by se již žádná chyba neměla zobrazovat a aktualizace by měla být úspěšně nainstalována.
Další doporučení
Uvedené tipy můžete snadno zkombinovat s dalšími postupy, které vám mohou pomoci při řešení problémů s neúspěšnou aktualizací. Jedním z nejjednodušších a často překvapivě účinných kroků je restartování počítače. Tento krok může vyřešit situace, kdy dokončení instalace brání čekající aktualizace, což může být důvodem selhání těch nových.
Problém s aktualizacemi někdy způsobuje také nedostatek volného místa na disku. V takovém případě je nutné uvolnit několik gigabajtů prostoru. Dalším možným viníkem může být připojený hardware – zkuste jej odpojit a zkusit instalaci znovu. Občas může být příčinou i zastaralý hardware. To zjistíte ve Správci zařízení (klikněte pravým tlačítkem myši na nabídku Start a vyberte „Správce zařízení“). Pokud zde objevíte problém, odinstalujte příslušný ovladač a zkuste jej znovu nainstalovat nebo aktualizovat.
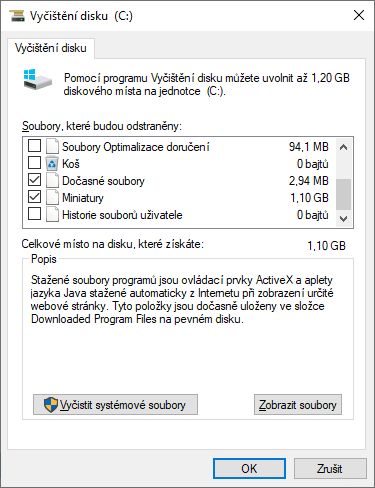
Odinstalace aktualizace
Ačkoli Microsoft věnuje pečlivou pozornost testování všech aktualizací, které vydává pro stolní počítače a notebooky, občas se stane, že se něco nepovede. Možná už jste se setkali s případy, kdy nová aktualizace způsobila chyby v systému nebo narušila funkčnost klíčových aplikací, bez kterých se neobejdete. Tyto problémy Microsoft obvykle řeší opravnými balíčky, ale ne vždy se dočkáte okamžité nápravy.
Jedním z řešení je proto "nepovedenou" aktualizaci odinstalovat. Tím si alespoň dočasně zajistíte návrat k plně funkčnímu operačnímu systému, který vám vyhovuje. Proces odinstalace je jednoduchý – stačí přejít do nastavení Windows Update a otevřít sekci Historie aktualizací. Ve spodní části této sekce najdete možnost Odinstalovat aktualizace. Zde můžete vybrat a odstranit konkrétní aktualizaci, která vám způsobuje potíže. Navíc máte možnost dočasně pozastavit instalaci dalších aktualizací, a to na období od jednoho do pěti týdnů, dokud Microsoft problém neopraví. Mějte však na paměti, že tímto krokem riskujete, že váš systém zůstane po určitou dobu bez důležitých bezpečnostních záplat a vylepšení.